
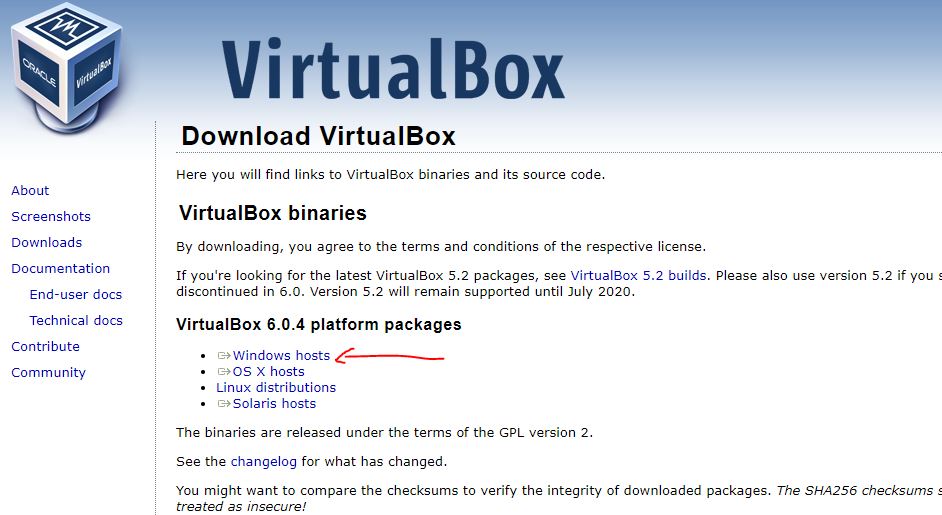
- #Steps to install virtualbox in windows 10 slideshow 64 Bit#
- #Steps to install virtualbox in windows 10 slideshow software#
- #Steps to install virtualbox in windows 10 slideshow password#
- #Steps to install virtualbox in windows 10 slideshow professional#
- #Steps to install virtualbox in windows 10 slideshow download#
#Steps to install virtualbox in windows 10 slideshow download#
#Steps to install virtualbox in windows 10 slideshow 64 Bit#
You can select any of the version based on your system requirement that works for your setup.Ĭlick Here: Download Windows 64 Bit ISO Step 2: Download and Install Virtualbox
#Steps to install virtualbox in windows 10 slideshow software#
Virtualbox is a free virtualization software that enables you to run Windows 10 on your current working device. Installing a new OS inside a virtual machine is always a good technique that doesn’t affect your system. Steps to Install Windows 10 on Virtualbox
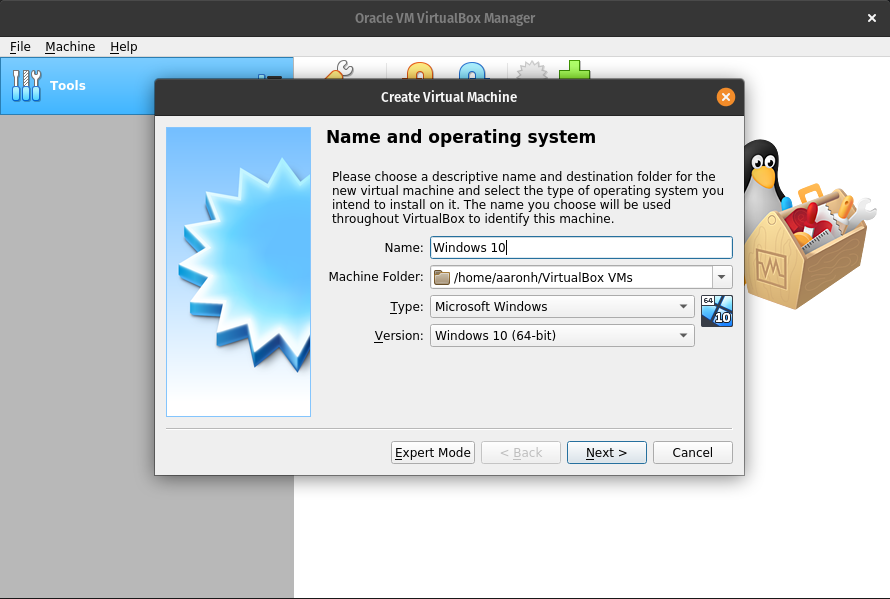
Step 6: Locate the Windows 10 ISO on VM.Step 2: Download and Install Virtualbox.Steps to Install Windows 10 on Virtualbox.This is the running terminal ready to accept Linux commands. If you want to run the Unix commands, search for terminal and execute it.
#Steps to install virtualbox in windows 10 slideshow password#
Ubuntu will start running in VM and you have to select the user and enter the password to sign in. Select the Ubuntu VM from Manager window and press Start icon. Just close the window and start the Oracle Virtual Box again. After installation, it may seem that the Ubuntu screen is not responding. So don’t be scared, believe me, all you need is press “ Install Now” now.Īnd the installation will complete. There is no threat to the Windows OS of your machine because the part of the hard disk you allocated to this VM will be erased. Keep the “ Erase disk and install Ubuntu” option selected. Press the “ Install Ubuntu” Option and installation will start. If the Ubuntu ISO file is not detected by the VM installer, select it by pressing the directory icon next to the drop down option. Now is the time for installation of the OS in the Virtual Machine you have created in your computer.įrom the Oracle VM, VirtualBox Manager ensures that Ubuntu is selected and press the Start icon. This is the screen that will be shown displaying the name of your VM created for Ubuntu. Press Next in the storage allocation window. You can select the size of your Virtual hard disk by pressing the Create button and selecting the size from the slider bar similar to the Memory Size Dialog box seen previously. Now is the time to create a Virtual hard disk. You can allocate any amount that you can spare off from your computer’s main memory and depending upon the work that you will be doing in Linux. I have allocated 1GB of RAM from 4GB available RAM for the VM. Enter the name of Operating System, Destination folder in your computer Select the type of Operating system and its version in this dialog box. Press Ctrl+N or select New from Machine option or press New Icon on the manager. To create a Virtual Machine with Ubuntu as OS you have to install it in the Oracle Virtual box. I downloaded the Linux ISO file from Ubuntu official site at. The second step is to download Linux ISO files from a reliable source. Here you can install the OS you need to run. Now launch the Oracle VM VirtualBox manager. Press Finish to complete the setup process. Wait until the installation is completed. Now download the installation file from Downloads and save it to the local storage drive.ĭouble click the downloaded file and execute the file to run it.įollow the installation process by pressing the Next Buttons in screens appearing on your screen. To install and use VirtualBox, first ensure that your system has at least 4GB RAM for efficient virtualization solution. It is a good solution for those people who need to install and run multiple operating systems in one machine.
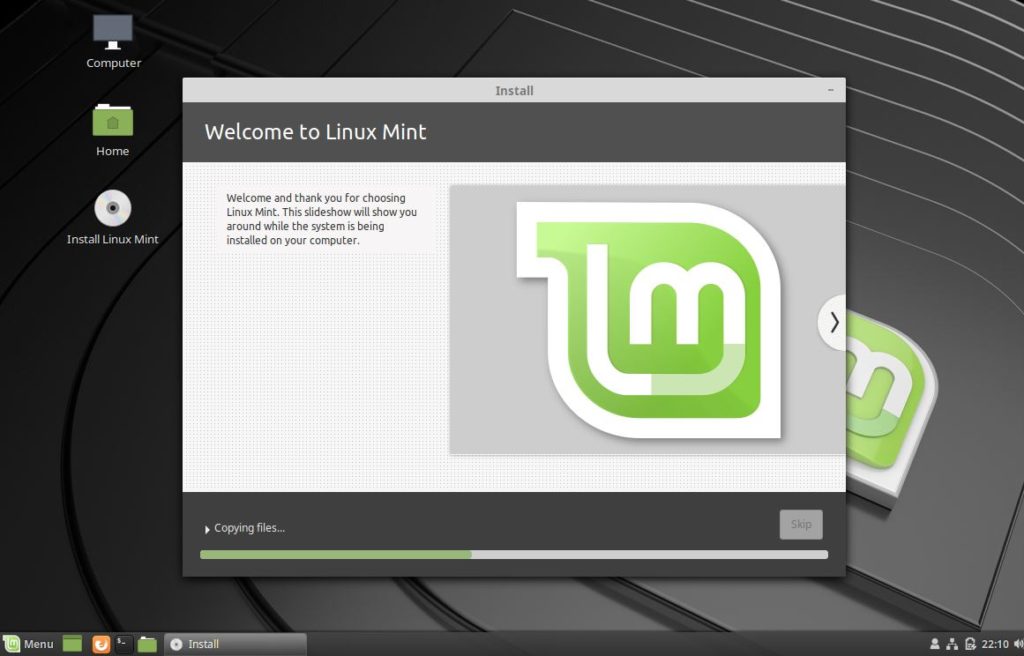
#Steps to install virtualbox in windows 10 slideshow professional#
VirtualBox is an open source virtualization tool developed by Oracle that can be used for personal or professional assignments.


 0 kommentar(er)
0 kommentar(er)
